A picture is said to be worth a thousand words. Icon Forth is an experiment in what can happen when traditional Forth words are replaced with images and the dictionary becomes an online collaborative database.
In Icon Forth, a Forth definition like:
Each 16x16 icon, pictographically depicts what the it means, and icons are strung together to construct more complex concepts from simpler ones.
Icon Forth, like a wiki, is a collaborative development space. Anyone can add an icon, and anyone can use and explorer the icons added by others. This user guide will get you started. It will teach you how to use the Icon Forth Editor to explorer existing icons in the global dictionary, or how to create icons of your own. A glossary describing the core icons in the system is also included for reference.
You can use Icon Forth either anonymously, or by logging in with your Google Account (such as a gmail account). At this time, the only advantage to logging in is that you will have the option to delete icons you have created. For privacy purposes, the icons you create are not marked as such. Depending on interest, in the future, the icons you create may be labeled and possibly modifiable.
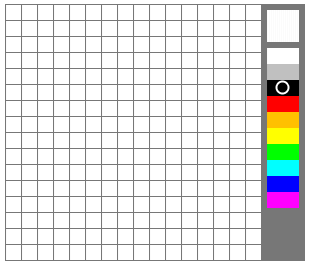 A central part of using Icon Forth is creating icons to represent the actions
or ideas your are describing to the system. The images are 16x16 pixels in
size and have a
very restricted set of ten colors. This limited canvas is intended to provide
you just enough space to uniquely represent an idea. By limiting the range of
colors and the size of the icon, you are encouraged to create images which are
simple and thrifty.
A central part of using Icon Forth is creating icons to represent the actions
or ideas your are describing to the system. The images are 16x16 pixels in
size and have a
very restricted set of ten colors. This limited canvas is intended to provide
you just enough space to uniquely represent an idea. By limiting the range of
colors and the size of the icon, you are encouraged to create images which are
simple and thrifty.
The image editor has all you need to create simple icons. Two views of your icon are presented: normal size and zoomed. At any time, the current pen color is selected from the palette on the right, and marked with a white circle. Draw on the icon my clicking or dragging inside the zoomed view.
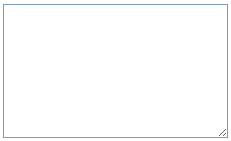 While its appearance will allow you to recognize your icon at a glance,
it may nonetheless be hard to locate in a sea of other icons. Additionally,
people unfamiliar with your icon may not fully grasp its meaning.
The description area
is your opportunity to document and comment on your icon. Use it to describe
what the icon does, when to use it, and possibly a short simple name by which
it can be referred to verbally. An icon's description is the only means by
which you can later perform a text search to locate the icon.
While its appearance will allow you to recognize your icon at a glance,
it may nonetheless be hard to locate in a sea of other icons. Additionally,
people unfamiliar with your icon may not fully grasp its meaning.
The description area
is your opportunity to document and comment on your icon. Use it to describe
what the icon does, when to use it, and possibly a short simple name by which
it can be referred to verbally. An icon's description is the only means by
which you can later perform a text search to locate the icon.
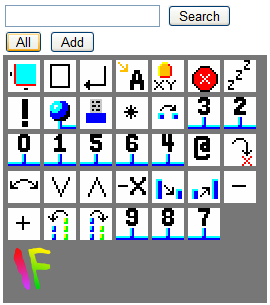 Icons in Icon Forth are defined in terms of other icons. The current
definition of your icon appears directly about the search box. To add icons to
the definition you must first locate them. This can be done using the gray
region of the editor. Initially, a view containing icons you have recently
defined along with a mixture of popular icons, will appear in the gray area.
If you do no see the icon you are looking for, enter a keyword related to the
icon you are interested in finding, and click 'Search'. At any time you can
get back to the overview list of icons by click on 'All'.
Icons in Icon Forth are defined in terms of other icons. The current
definition of your icon appears directly about the search box. To add icons to
the definition you must first locate them. This can be done using the gray
region of the editor. Initially, a view containing icons you have recently
defined along with a mixture of popular icons, will appear in the gray area.
If you do no see the icon you are looking for, enter a keyword related to the
icon you are interested in finding, and click 'Search'. At any time you can
get back to the overview list of icons by click on 'All'.
You can explore an icon by clicking on it. The gray region will then fill with a variety of information about the currently selected icon. The icon will appear with a red border around it. Below that the definition of the icon will appear, followed by the description text entered when the icon was created. If the icon is used elsewhere, a list of the most popular icons containing it will appear. Information about when an icon was created and last used in a definition will also appear.
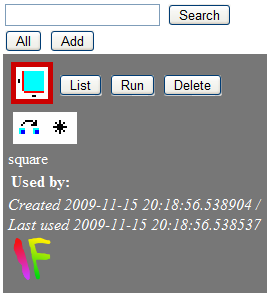 Any time you see an icon, you can click on it for
information about that icon. The 'List' button will open a new tab or window
containing the definition of the current icon, followed by all other relevant
definitions. The 'Run' button will execute the current icon, allowing you to
try it out. If you created an icon and were logged in at the time, you can
later delete the icon with the 'Delete' button. Any icons which already use
your icon will continue to function, but no new icons can incorporate it once
it has been deleted.
Any time you see an icon, you can click on it for
information about that icon. The 'List' button will open a new tab or window
containing the definition of the current icon, followed by all other relevant
definitions. The 'Run' button will execute the current icon, allowing you to
try it out. If you created an icon and were logged in at the time, you can
later delete the icon with the 'Delete' button. Any icons which already use
your icon will continue to function, but no new icons can incorporate it once
it has been deleted.